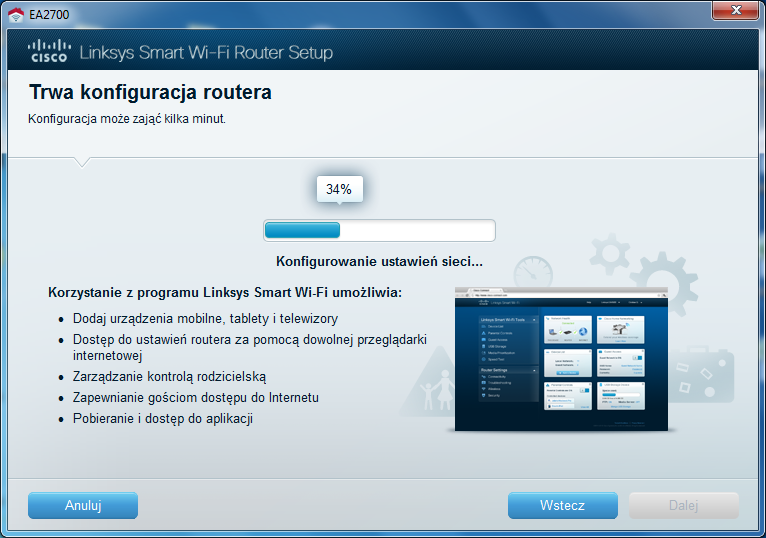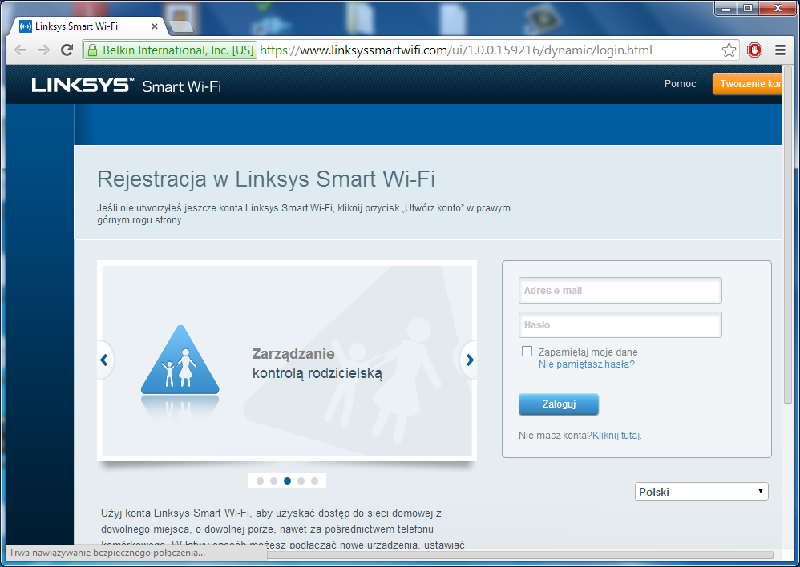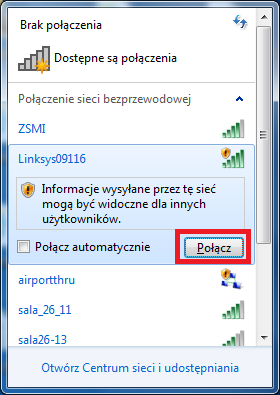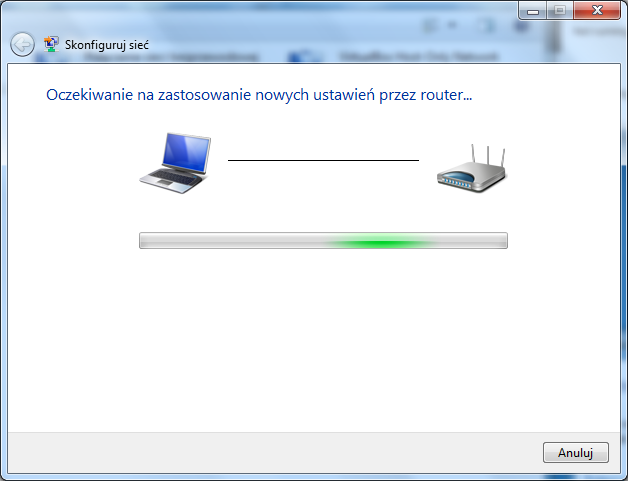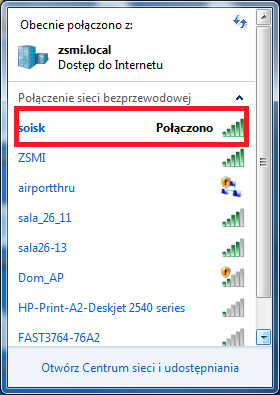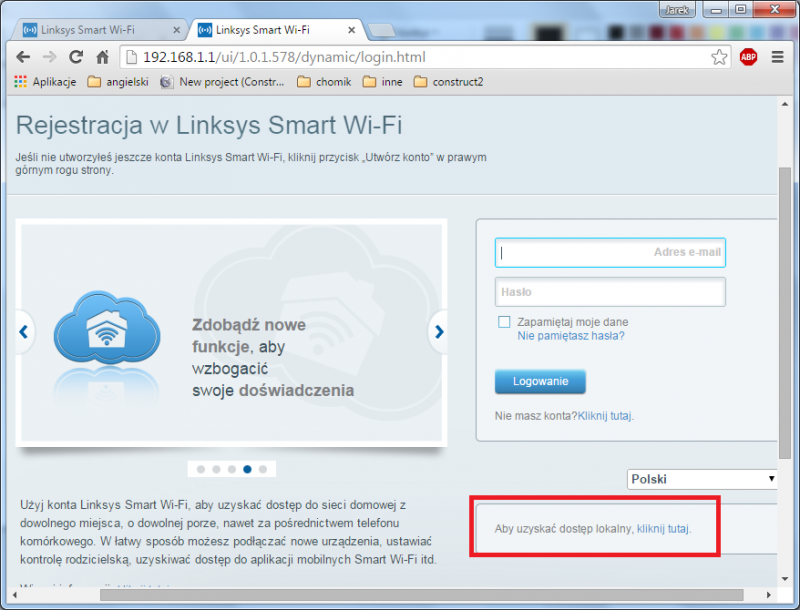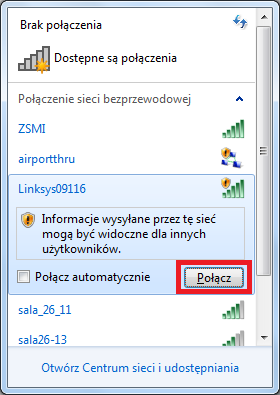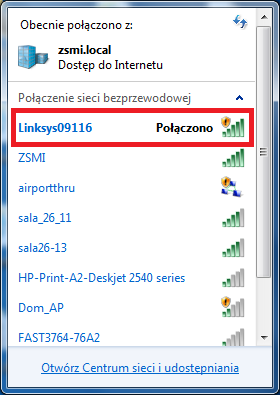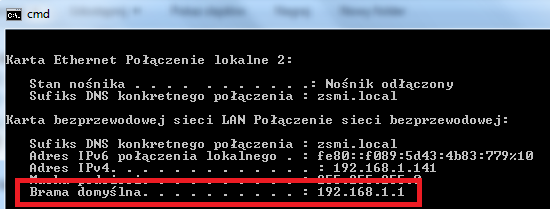Podłączenie i konfiguracja rutera EA2700: Różnice pomiędzy wersjami
| (Nie pokazano 8 wersji utworzonych przez 2 użytkowników) | |||
| Linia 1: | Linia 1: | ||
| + | __FORCETOC__ | ||
| + | |||
Ruter wykorzystywany jest, w warunkach domowych, do rozdzielania łącza internetowego,zarówno przewodowego, jak i WI-FI. Podłączenie tak desygnowanych urządzeń, jak i ich konfiguracja jest banalnie prosta. Poniżej zostanie przedstawione podłączenie i wstępna konfiguracja rutera Linksys EA2700. | Ruter wykorzystywany jest, w warunkach domowych, do rozdzielania łącza internetowego,zarówno przewodowego, jak i WI-FI. Podłączenie tak desygnowanych urządzeń, jak i ich konfiguracja jest banalnie prosta. Poniżej zostanie przedstawione podłączenie i wstępna konfiguracja rutera Linksys EA2700. | ||
| − | Skonfigurowane zostanie rozdzielenie łącza internetowego | + | Skonfigurowane zostanie rozdzielenie łącza internetowego oraz sieć WI-FI |
[[Plik:ruter1.png]] | [[Plik:ruter1.png]] | ||
| − | Jak widać na obrazku, kabel od łącza internetowego podłączamy do portu żółtego (nawet jest podpisany INTERNET). Niebieskie porty, podpisane ETHERNET, służą do podłączenia komputerów w sieci LAN. Oczywiście możemy wykorzystać również połączenie bezprzewodowe, czyli WI-FI. W pudełku znajduje się płyta CD z programem konfiguracyjnym rutera. | + | Jak widać na obrazku, kabel od łącza internetowego podłączamy do portu żółtego (nawet jest podpisany INTERNET). Niebieskie porty, podpisane ETHERNET, służą do podłączenia komputerów w sieci LAN. Oczywiście możemy wykorzystać również połączenie bezprzewodowe, czyli WI-FI. W pudełku znajduje się płyta CD z programem konfiguracyjnym rutera. |
| + | |||
| + | ==Sposób 1 (zalecany)== | ||
Uruchamiamy program konfiguracyjny z płyty. | Uruchamiamy program konfiguracyjny z płyty. | ||
| Linia 45: | Linia 49: | ||
[[Plik:ruter32.png]] | [[Plik:ruter32.png]] | ||
| − | [[Plik:ruter33.png]] | + | [[Plik:ruter33.png|800px]] |
| + | |||
| + | ==Sposób 2== | ||
| + | |||
| + | ===Windows 7=== | ||
| + | |||
| + | Łączymy się z siecią bezprzewodową. | ||
| + | |||
| + | [[Plik:ruter101.png]] | ||
| + | |||
| + | Potwierdzamy, że chcemy skonfigurować sieć. | ||
| + | |||
| + | [[Plik:ruter102.png]] | ||
| + | |||
| + | Z naklejki na spodzie routera przepisujemy PIN. | ||
| + | |||
| + | [[Plik:ruter103.png]] | ||
| + | |||
| + | Ustawiamy nazwę sieci i zabezpieczenia. | ||
| + | |||
| + | [[Plik:ruter104.png]] | ||
| + | |||
| + | [[Plik:ruter105.png]] | ||
| + | |||
| + | [[Plik:ruter106.png]] | ||
| + | |||
| + | [[Plik:ruter107.png]] | ||
| + | |||
| + | [[Plik:ruter108.png]] | ||
| + | |||
| + | Logujemy się na adres rutera (przepisujemy z bramy domyślnej). Domyślne hasło to admin. | ||
| + | |||
| + | [[Plik:ruter109.png|800px]] | ||
| + | |||
| + | [[Plik:ruter110.png|800px]] | ||
| + | |||
| + | ===Windows 8=== | ||
| + | |||
| + | Pokazane będą tylko róznice. Przy łączeniu z siecią w Windows 8 nie możemy wybrać opcji konfigurowania. Dlatego musimy wejść w tam poprzez panel sterowania. | ||
| + | |||
| + | [[Plik:ea2700-200.png|800px]] | ||
| + | |||
| + | [[Plik:ea2700-201.png]] | ||
| + | |||
| + | [[Plik:ea2700-202.png]] | ||
| + | |||
| + | Dalej tak samo jak przy Windows 7. | ||
| + | |||
| + | ==Sposób 3== | ||
| + | |||
| + | Łączymy się z siecią. | ||
| + | |||
| + | [[Plik:ruter111.png]] | ||
| + | |||
| + | Potwierdzamy,że łączymy się bez konfigurowania. | ||
| + | |||
| + | [[Plik:ruter112.png]] | ||
| + | |||
| + | [[Plik:ruter113.png]] | ||
| + | |||
| + | [[Plik:ruter114.png]] | ||
| + | |||
| + | Logujemy się na adres rutera (brama domyślna). Sieć jest otwarta i nieskonfigurowana. Domyślne hasło to admin. | ||
| + | |||
| + | [[Plik:ruter115.png|800px]] | ||
| + | |||
| + | [[Plik:ruter116.png|800px]] | ||
[[Category:Sieci komputerowe]] | [[Category:Sieci komputerowe]] | ||
Aktualna wersja na dzień 09:29, 18 mar 2015
Ruter wykorzystywany jest, w warunkach domowych, do rozdzielania łącza internetowego,zarówno przewodowego, jak i WI-FI. Podłączenie tak desygnowanych urządzeń, jak i ich konfiguracja jest banalnie prosta. Poniżej zostanie przedstawione podłączenie i wstępna konfiguracja rutera Linksys EA2700.
Skonfigurowane zostanie rozdzielenie łącza internetowego oraz sieć WI-FI
Jak widać na obrazku, kabel od łącza internetowego podłączamy do portu żółtego (nawet jest podpisany INTERNET). Niebieskie porty, podpisane ETHERNET, służą do podłączenia komputerów w sieci LAN. Oczywiście możemy wykorzystać również połączenie bezprzewodowe, czyli WI-FI. W pudełku znajduje się płyta CD z programem konfiguracyjnym rutera.
Sposób 1 (zalecany)
Uruchamiamy program konfiguracyjny z płyty.
Program prosi o podłączenie rutera, zrobiliśmy to już wcześniej.
Nasz ruter został znaleziony w sieci. Wygenerowana została nazwa sieci oraz hasła dostępowe do sieci oraz konfiguracyjne do rutera. Możemy je oczywiście zmienić.
Jesteśmy proszeni o założenie konta Linksys Smart WIFI. Daje to nam dodatkowe bonusy (na zrzucie opisane). Oczywiście możemy też z tego zrezygnować.
Po zakończonej konfiguracji otwiera się okno przeglądarki internetowej. Nie zakładaliśmy konta Linksys Smart WIFI, więc ignorujemy.
Sprawdzamy pobrane adresy. Adres bramy internetowej to adres rutera.
Wpisując adres bramy, standardowo w cisco jest to 192.168.1.1, oraz podając hasło dostępowe logujemy się na ruter. Oczywiście łącze internetowe jest i tak już udostępnione.
Sposób 2
Windows 7
Łączymy się z siecią bezprzewodową.
Potwierdzamy, że chcemy skonfigurować sieć.
Z naklejki na spodzie routera przepisujemy PIN.
Ustawiamy nazwę sieci i zabezpieczenia.
Logujemy się na adres rutera (przepisujemy z bramy domyślnej). Domyślne hasło to admin.
Windows 8
Pokazane będą tylko róznice. Przy łączeniu z siecią w Windows 8 nie możemy wybrać opcji konfigurowania. Dlatego musimy wejść w tam poprzez panel sterowania.
Dalej tak samo jak przy Windows 7.
Sposób 3
Łączymy się z siecią.
Potwierdzamy,że łączymy się bez konfigurowania.
Logujemy się na adres rutera (brama domyślna). Sieć jest otwarta i nieskonfigurowana. Domyślne hasło to admin.