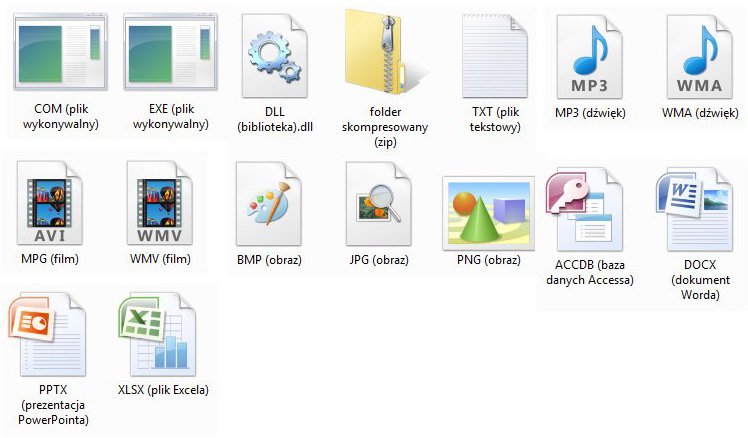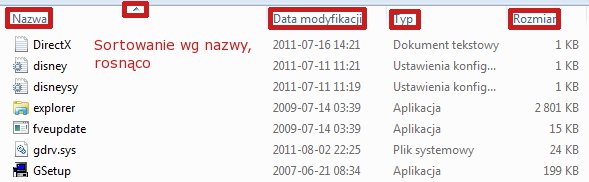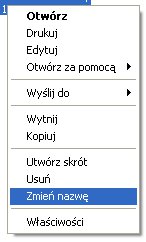ECDL moduł2 - Praca z plikami
Identyfikacja popularnych typów plików
Typy pliku łatwo odróżnić po:
- rozszerzeniu nazwy pliku
- ikonie reprezentującej plik
Typy plików i rozszerzenia:
- pliki wykonywalne (.exe, .com)
- tekstowe (.txt)
- skompresowane (.zip, .rar, .7z)
- obrazy (.jpg, .jpeg, .bmp, .gif, .png)
- dźwięki (.mp3, .wma, .wav)
- filmy (.mpg, .mpeg, .avi, .wmv)
- dokumenty worda (.doc, .docx)
- arkusze kalkulacyjne (.xls, .xlsx)
- bazy danych (.mdb, .accdb)
- prezentacje (.ppt, .pptx)
- strony internetowe (.htm, .html)
- tymczasowe (.tmp)
Ikony reprezentujące pliki w Windows 7
Otwarcie aplikacji edytora tekstu, wprowadzenie zmian, nazwanie i zapisanie
W system operacyjny Windows wbudowane są dwa edytory tekstu - notatnik i wordpad. Najpopularniejszy edytor MS Word nie jest elementem systemu operacyjnego, trzeba go zainstalować z pakietu biurowego MS Office.
Otwarcie aplikacji
W Windows 7 można uruchomić edytor tekstu:
- Start => w okno wyszukaj programy i pliki wpisz notatnik albo wordpad (naciśnij enter nie czekając na wyniki szukania)
- Start => wszystkie programy => akcesoria => notatnik
W Windows XP można uruchomić edytor tekstu:
- Start => uruchom wpisz notepad albo wordpad (w odróżnieniu od Windows 7 trzeba podawać nazwy angielskie pliku, przykładowo aby uruchomić word wpisujemy winword)
- Start => wszystkie programy => akcesoria => notatnik
Nazwanie pliku i zapisanie
W paska menu wybieramy plik => zapisz jako
Wybieramy lokalizację, w której chcemy zapisać plik, nadajemy mu nazwę oraz sprawdzamy czy zgadza się typ pliku, w przypadku notatnika .txt
Zmiana atrybutów pliku
Aby wyświetlić lub zmienić atrybuty pliku musimy wyświetlić menu podręczne i wybrać właściwości
Mamy do dyspozycji następujące atrybuty:
- tylko do odczytu - jak mówi nazwa plik można tylko odczytywać. Przy próbie modyfikacji nie da się pliku nadpisać (zapisać pod ta samą nazwą). Nie można go także usunąć (administrator może)
- ukryty - plik będzie niewidoczny, ale dostępny poprzez wpisanie pełnej ścieżki. Możemy też ustawić, aby pliki ukryte były widoczne. Windows XP robi się to poprzez panel sterowania => opcje folderów. W Windows 7 trzeba wybrać jak widać na zrzutach organizuj => opcje folderów i wyszukiwania => karta widok
Widoki i sortowanie plików
Widoki
Na rzutach poniżej przedstawiono wybór widoków w Windows XP i Windows 7
Można również zastosować menu podręczne
Sortowanie plików
Wykorzystujemy menu podręczne, aby posortować pliki. Jak widać na zrzutach i w XP i w Windows 7 robi się to podobnie. W Windows 7 jest więcej opcji sortowania.
Kiedy mamy wyświetlone szczegóły (widok), możemy sortować wykorzystując nagłówki.
Zmiana nazw plików i folderów
Nazwę pliku lub folderu zmieniamy wykorzystując menu podręczne lub klawisz F2 (po zaznaczeniu obiektu)
- W nazwach plików i folderów nie można używać znaków \ / ? : * " > < |. Długość nazwy pliku nie może być dłuższa niż 260 znaków. Ale pamiętać należy,że ograniczenia to dotyczy także całych ścieżek dostępu. Mogą wyniknąć problemy przy kopiowaniu.
- Zmiana rozszerzenia nazwy może uniemożliwić otwarcia pliku.
- Nazwy plików lub folderów nie mogą się powtórzyć w tej samej lokalizacji.
- Należy pamiętać,że na dysku mamy dziesiątki tysięcy folderów i plików. Aby łatwo się poruszać w tym gąszczu konieczne jest przemyślane nazywanie folderów oraz trzymanie się hierarchii (przykładowo filmy trzymamy w folderze filmy)