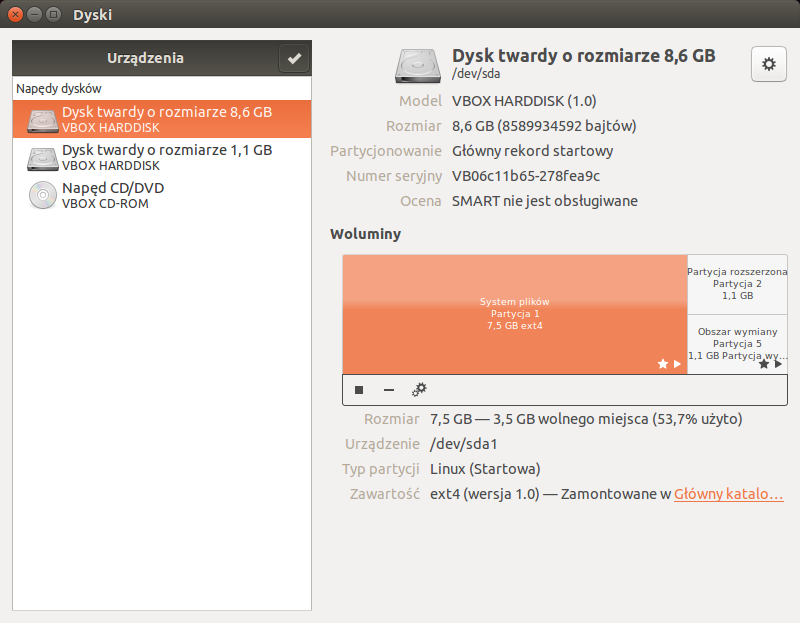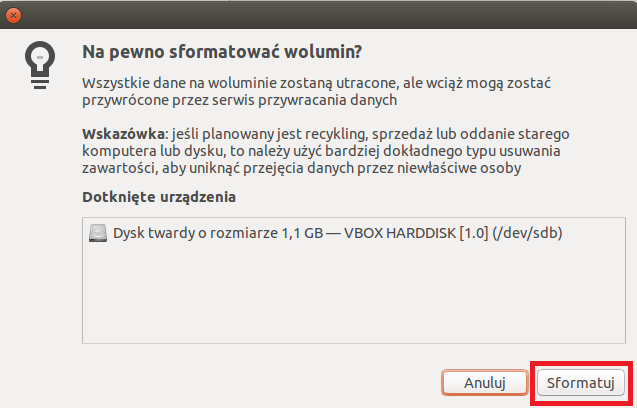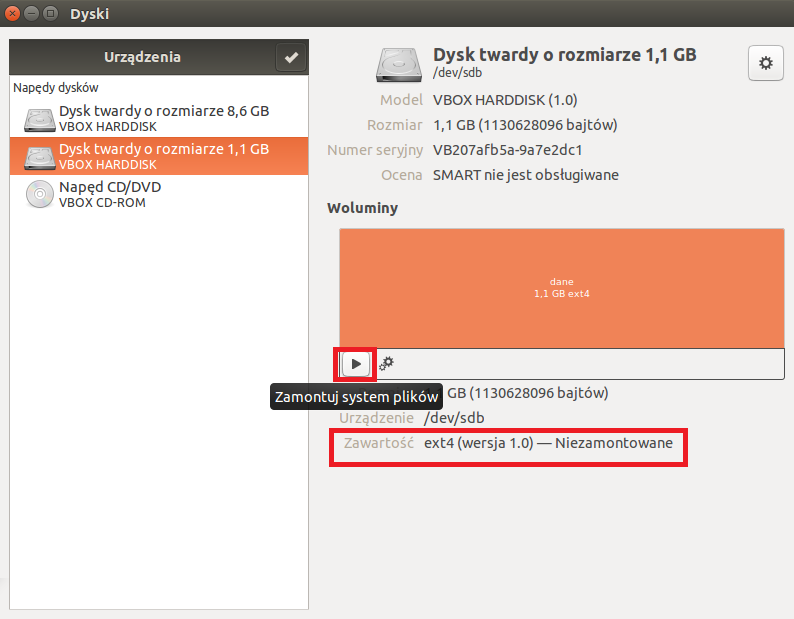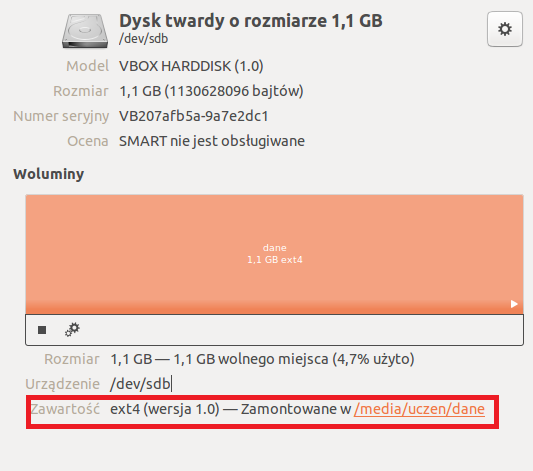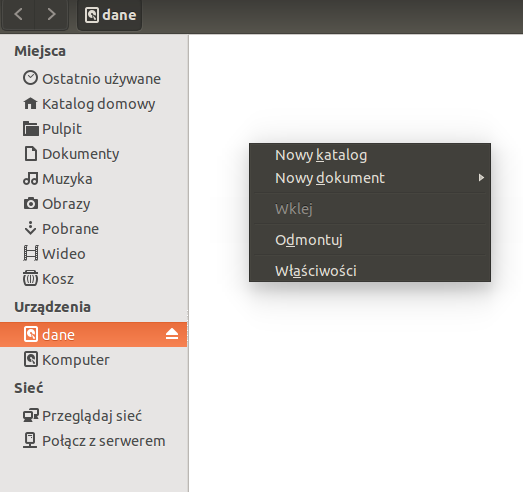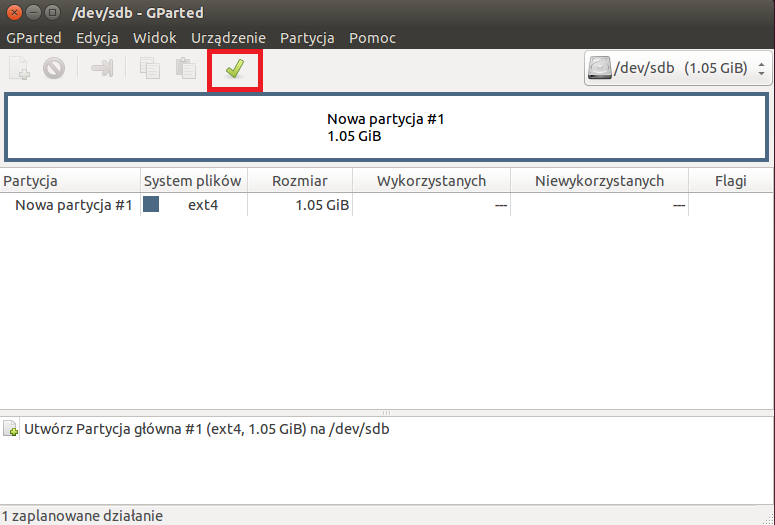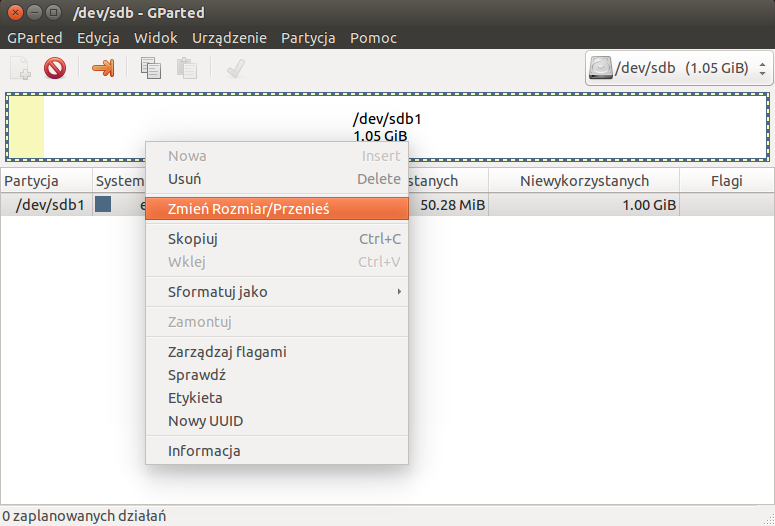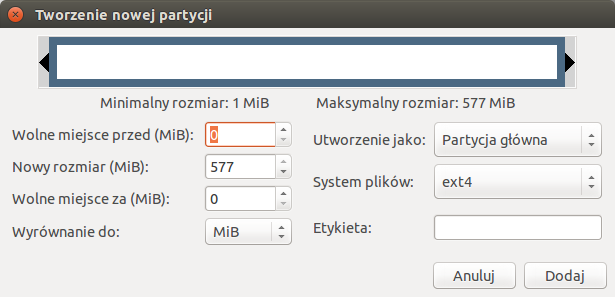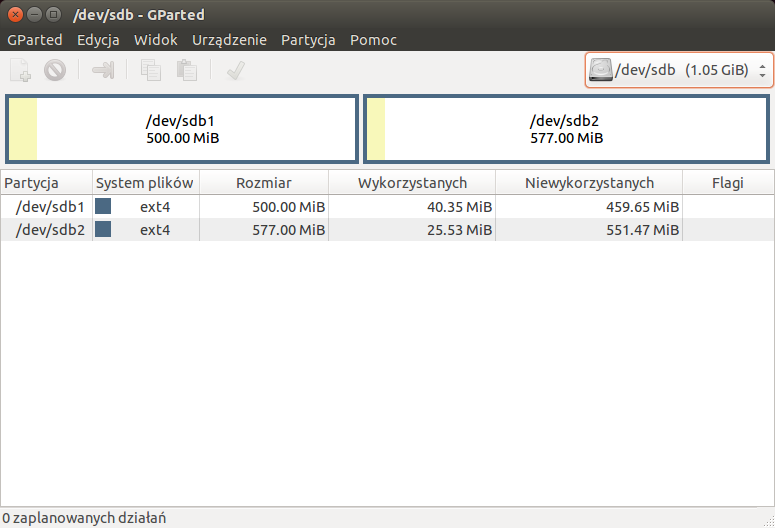Linux Ubuntu - zarządzanie dyskami
Dyski w linuksie
Linux postrzega urządzenia jako pliki, umieszczone sią z katalogu /dev. Pierwszy dysk widoczny jest jako /dev/sda (dysk sata) lub /dev/hda (dysk pata). Partycje oznaczane są dodatkowo liczbami, np. /dev/sda1. Od 1 do 4 są partycje podstawowe lub rozszerzone, od 5 dyski logiczne. Analogicznie drugi dysk będzie oznaczony /dev/sdb, a jego partycje otrzymają kolejne liczby.
Program Dyski (GNOME Disk Utility)
Przy pomocy Dasha uruchamiamy program Dyski.
Sformatujemy nowy dysk
Wybieramy system plików, ustalamy etykietę, wybieramy między szybkim formatowanie a wolnym (nadpisuje zawartość, utrudniająć eentualne odzyskanie danych)
Musimy uwierzytelnić się jako administrator.
Urządzenie nie jest jeszcze zamontowane.
Urządzenie zostało zamontowane w /media/uczen/dane. Niestety nie utworzyliśmy tablicy partycji, dlatego widzimy /dev/sdb, a nie np. /dev/sdb1
Gparted
Program gparted jest edytorem partycji. Umożliwia wiele operacji, m.in tworzenie, usuwanie, sprawdzanie, bezstratną zmianę rozmiaru partycji. Natywnie do zarządzania dyskami w Ubuntu służy, wyżej wymieniony, GNOME Disk Utility. Gparted należy więc doinstalować.
Widzimy dysk sda
Przeszliśmy na dysk sdb, jak widać nie posiada żadnych partycji. Nie ma również tablicy partycji.
Utworzymy tablicę partycji.
Gdy posiadamy tablicę partycji możemy przejść do tworzenia partycji.
Z całości dysku utworzymy jedną partycję podstawową z systemem plików ext4.
Mamy zaplanowane 1 zadanie. Teraz potwierdzimy wykonanie.
Jak widać poniżej partycja została stworzona.
Zmienimy teraz rozmiar partycji, aby założyć jeszcze jedną. Oczywiście mogliśmy od razu wybrać mniejszy rozmiar i zaoszczędzić sobie jednej operacji, ale tutaj po prostu sprawdzamy możliwości programu.
Dodamy drugą partycję podstawową.
Potwierdzamy operacje do wykonania.
Jak widać poniżej mamy dysk sdb podzielony na dwie partycje podstawowe sdb1 oraz sdb2.
Podstawowe polecenia
fdisk -l
Polecenie z opcją l wyświetla listę dysków i partycji
uczen@linux:~$ sudo fdisk -l [sudo] password for uczen: Dysk /dev/sda: 8589 MB, bajtów: 8589934592 głowic: 255, sektorów/ścieżkę: 63, cylindrów: 1044, w sumie sektorów: 16777216 Jednostka = sektorów, czyli 1 * 512 = 512 bajtów Rozmiar sektora (logiczny/fizyczny) w bajtach: 512 / 512 Rozmiar we/wy (minimalny/optymalny) w bajtach: 512 / 512 Identyfikator dysku: 0x000cd8bc Urządzenie Rozruch Początek Koniec Bloków ID System /dev/sda1 * 2048 14680063 7339008 83 Linux /dev/sda2 14682110 16775167 1046529 5 Rozszerzona /dev/sda5 14682112 16775167 1046528 82 Linux swap / Solaris Dysk /dev/sdb: 1130 MB, bajtów: 1130628096 głowic: 255, sektorów/ścieżkę: 63, cylindrów: 137, w sumie sektorów: 2208258 Jednostka = sektorów, czyli 1 * 512 = 512 bajtów Rozmiar sektora (logiczny/fizyczny) w bajtach: 512 / 512 Rozmiar we/wy (minimalny/optymalny) w bajtach: 512 / 512 Identyfikator dysku: 0x000507ec Urządzenie Rozruch Początek Koniec Bloków ID System /dev/sdb1 2048 1026047 512000 83 Linux /dev/sdb2 1026048 2207743 590848 83 Linux
df
Polecenie df sprawdza wolną przestrzeń dyskową oraz pokazuje punkt montowania.
uczen@linux:~$ df System plików 1K-blocks użyte dostępne %uż. zamont. na /dev/sda1 7092728 3644820 3064576 55% / none 4 0 4 0% /sys/fs/cgroup udev 503424 4 503420 1% /dev tmpfs 102600 896 101704 1% /run none 5120 0 5120 0% /run/lock none 512992 152 512840 1% /run/shm none 102400 52 102348 1% /run/user /dev/sdb1 471512 828 434848 1% /media/d1 /dev/sdb2 565160 456 523348 1% /media/d2
Z opcją -h pokazuje wolną przestrzeń w MB.
uczen@linux:~$ df -h System plików rozm. użyte dost. %uż. zamont. na /dev/sda1 6,8G 3,5G 3,0G 55% / none 4,0K 0 4,0K 0% /sys/fs/cgroup udev 492M 4,0K 492M 1% /dev tmpfs 101M 896K 100M 1% /run none 5,0M 0 5,0M 0% /run/lock none 501M 152K 501M 1% /run/shm none 100M 52K 100M 1% /run/user /dev/sdb1 461M 828K 425M 1% /media/d1 /dev/sdb2 552M 456K 512M 1% /media/d2
free
Polecenie free pokazuje użycie pamięci RAM oraz dysku wymiany SWAP.
uczen@linux:~$ free
total used free shared buffers cached
Mem: 1025988 817896 208092 9872 45516 293384
-/+ buffers/cache: 478996 546992
Swap: 1046524 0 1046524
mount
Polecenie mount służy do montowania urządzeń.
Poniżej przykład zamontowania urządzenia /dev/sdb1 w katalogu /media/uczen
uczen@linux:~$ sudo mount /dev/sdb1 /media/uczen
umount
Polecenie umount służy do odmontowywania urządzeń.
Poniżej przykład odmontowania urządzenia /dev/sdb1
uczen@linux:~$ sudo umount /dev/sdb1
Plik /etc/fstab
Fstab (skrót od ang. file systems table) - plik konfiguracyjny zawierający informacje na temat znajdujących się w systemie dysków twardych i ich partycji, oraz sposobu, w jaki mają być montowane.
Do pliku możemy dopisać urządzenia, które mają być montowane przy starcie systemu. Poniżej przykład pliku. Dwie ostatnie linie są dopisane.
# /etc/fstab: static file system information. # # Use 'blkid' to print the universally unique identifier for a # device; this may be used with UUID= as a more robust way to name devices # that works even if disks are added and removed. See fstab(5). # # <file system> <mount point> <type> <options> <dump> <pass> # / was on /dev/sda1 during installation UUID=b92445fc-d7ec-4a84-9296-ab8cbcd2d7ce / ext4 errors=remount-ro 0 1 # swap was on /dev/sda5 during installation UUID=3791c143-9fff-4941-ae97-5d94ff2986c8 none swap sw 0 0 /dev/sdb1 /media/d1 auto defaults 0 0 /dev/sdb2 /media/d2 auto defaults 0 0
Składnia wygląda następująco:
<file system> <mount point> <type> <options> <dump> <pass>
| <file system> | Urządzenie do zamontowania, np. /sda1 albo można użyć UUID |
| <mount point> | Punkt montowania, czyli miejsce w którym będzie widoczna zawartość zamontowanego urządzenia. Np. /media/windows |
| <type> | Typ systemu plików. Najwygodniej użyć opcji auto. Dla fat vfat, dla ntfs ntfs albo ntfs-3g, dla cd/dvd udf iso9660. Inne nie wymagające wyjaśnień ext4 ext3 ext2 jfs reiserfs swap
|
| <options> | Opcje z jakimi ma być montowana partycja. Najwygodniej użyć opcji defaults, która jest równoznaczna z rw, suid, dev, exec, auto, nouser, async. Inne opcje:
|
| <dump> | Włączenie/wyłączenie archiwizacji partycji przez program dump |
| <pass> | Kolejność sprawdzania partycji przez program fsck |
Ćwiczenia
- Sprawdź partycję /dev/sdb1
- Podziel dysk /dev/sdb na 5 równych partycji
- Usuń dwie partycje.
- Rozszerz rozmiar trzeciej partycji.
- Sformatuj partycje w 3 różnych systemach plików.
- Zamontuj wszystkie partycje z dysku /dev/sdb w lokalizacjach /media/d1, /media/d2, /media/d3.
- Odmontuj jedną z partycji.
- Sprawdź partycję poleceniem fsck.
- Edytuj odpowiedni plik, aby partycje na /dev/sdb automatycznie były montowane przy starcie systemu.
- Jedna z partycji przy automatycznym montowaniu, ma być montowana do zapisu i odczytu oraz tylko przez roota. Ponadto włącz jej archiwizację dla programu dump.