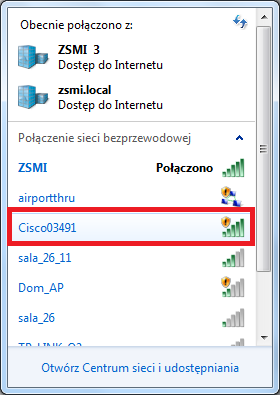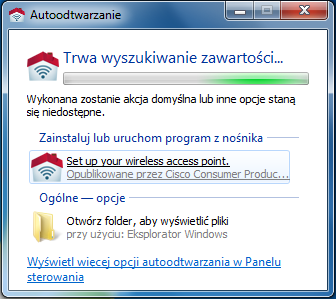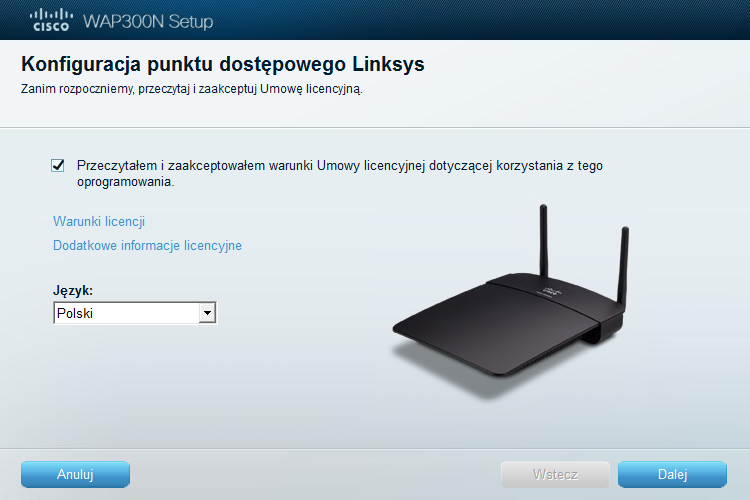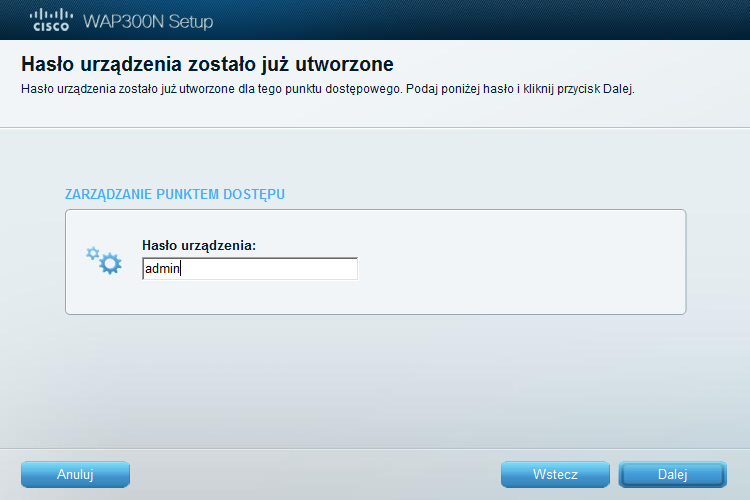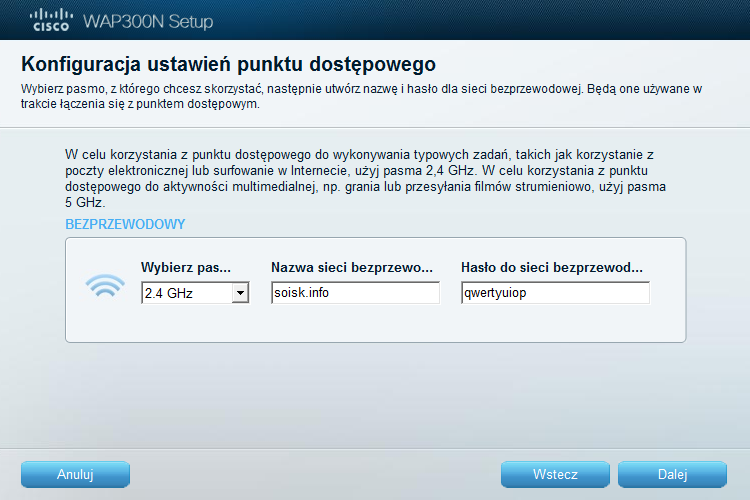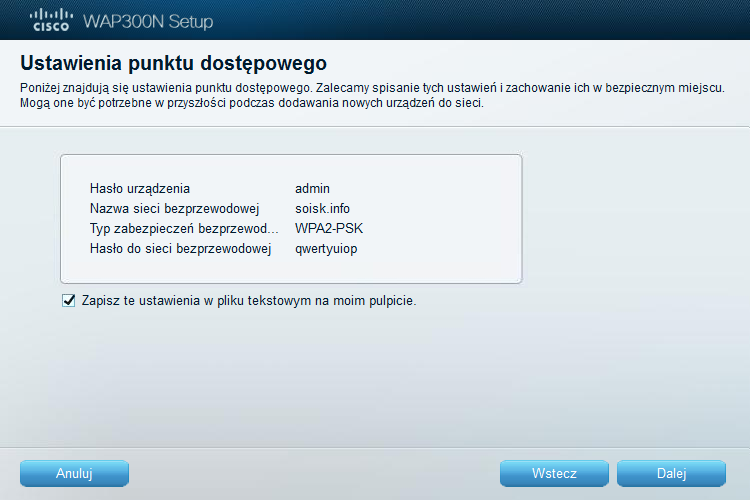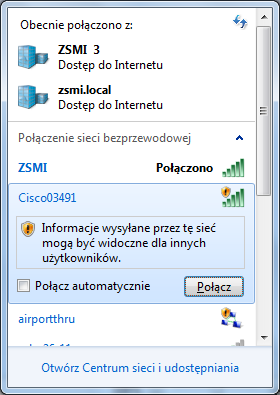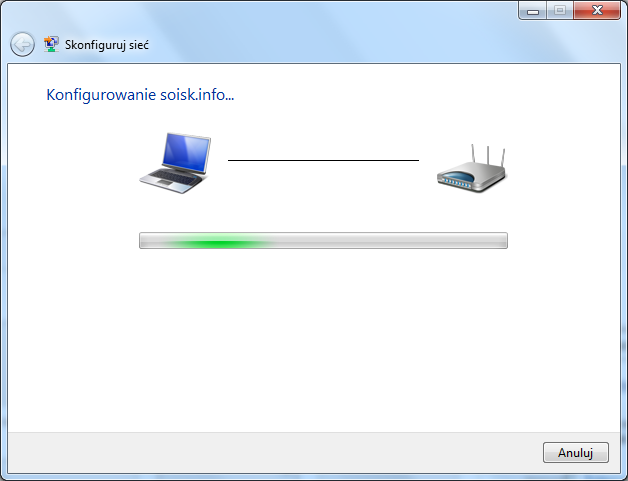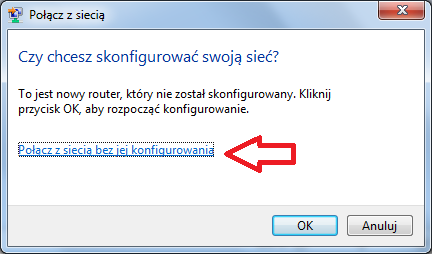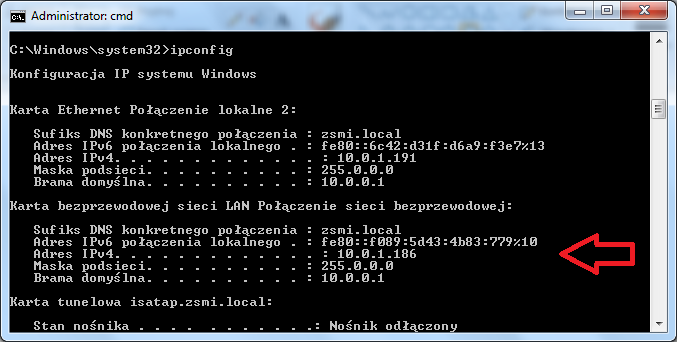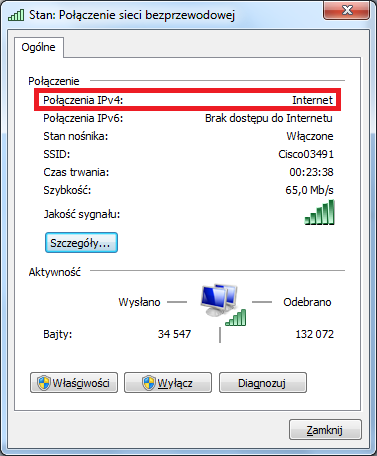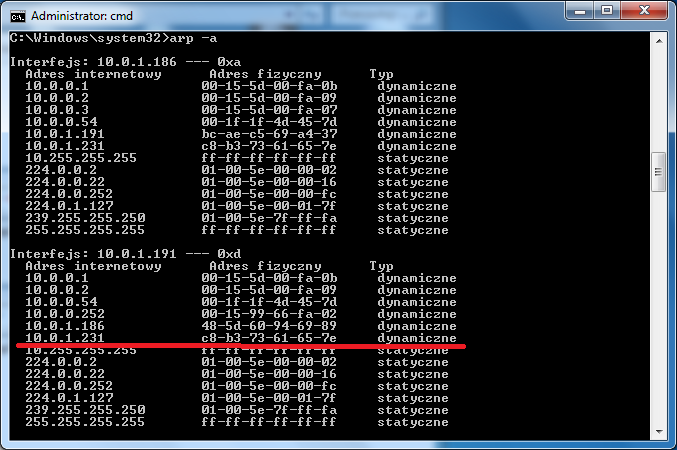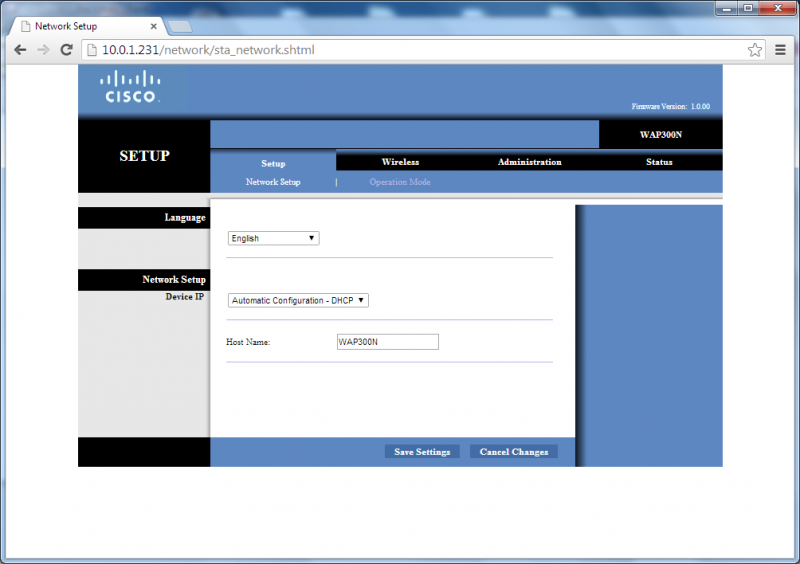Podłączenie i konfiguracja Access Point'a WAP300N
Podłączymy access point (punkt dostępowy) WAP300N firmy Linksys. Access pointy stosuje się często (w zależności od trybu pracy) do zamiany sygnału z przewodu na bezprzewodowy. Przeważnie, w warunkach domowych, aby uzyskać połączenie z internetem.
Podłączamy urządzenie do prądu oraz sieci komputerowej. Po chwili masz komputer wykryje nową sieć. Sieć nie jest zabezpieczona.
Sposób 1 (najłatwiejszy)
Do konfiguracji można też wykorzystać płytę CD dostarczoną z urządzeniem. Jest tam bardzo prosty, przyjazny kreator. Użycie go nie wymaga właściwie wiedzy sieciowej.
Ustawiamy hasło do urządzenia (nie do sieci), domyślnie jest to admin, należy to zmienić, gdyż jest oczywiste.
Tak jak widać na obrazku, wybieramy pasmo, nazwę sieci oraz hasło.
Teraz wystarczy połączyć się z siecią.
Sposób 2
Windows 7
Po połaczeniu z siecią WI-FI, przejdziemy do wstępnej konfiguracji.
Potrzebujemy nr PIN urządzenia, dostępny jest na naklejce na spodzie.
Ustalamy nazwę sieci, czyli SSID, hasło do niej oraz zabezpieczenia.
Teraz nasz access point jest gotowy do pracy.
Windows 8
Pokazane będą tylko róznice. Przy łączeniu z siecią w Windows 8 nie możemy wybrać opcji konfigurowania. Dlatego musimy wejść w tam poprzez panel sterowania.
Dalej tak samo jak przy Windows 7.
Sposób 3
Sprawdzam pobrane adresy. Jak widać do tej sieci jestem teraz podłączony podwójnie, za pośrednictwem kabla oraz wi-fi. Wszystko działa. Mamy dostęp do internetu.
Możemy przejść teraz do konfiguracji punktu dostępowego (access point). A przynajmniej wprowadzenia zabezpieczeń i zmiany nazwy sieci. Jak to osiągnąć. Należy połączyć się z AP poprzez przeglądarkę internetową. Trzeba znać adres IP access pointa. Z tym może być mały problem, gdyż AP otrzymuje adres poprzez DHCP, czyli automatycznie i nie ma standardowego adresu, jak np. rutery. Brama (10.0.0.1), którą widzimy w ipconfig nie jest naszym punktem dostępowym. To akurat w moim przypadku serwer. Adres uzyskamy poprzez wi-fi na moim laptopie, jest uzyskany właśnie z tego serwera DHCP. Adres AP można uzyskać na kilka sposobów, np. przeglądając dzierżawy adresów na serwerze DHCP albo jak pokazano poniżej wykorzystując polecenie arp -a.
Adres identyfikujemy na podstawie adresu mac.
Jakby nie było widać właściwego adresu, należy puścić ping po sieci i ponowić arp -a. Uzyskany adres wpisujemy w przeglądarkę internetową. Logujemy się na AP, możemy przejść do konfiguracji.
Należy teraz go skonfigurować, jest niezabezpieczony. Będzie to przedstawione w kolejnym temacie. Prostsze w zastosowaniu, opisane poniżej inne sposoby, oferują wstępną konfigurację.