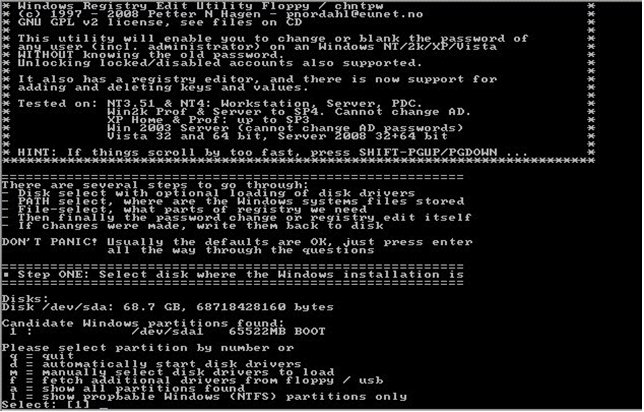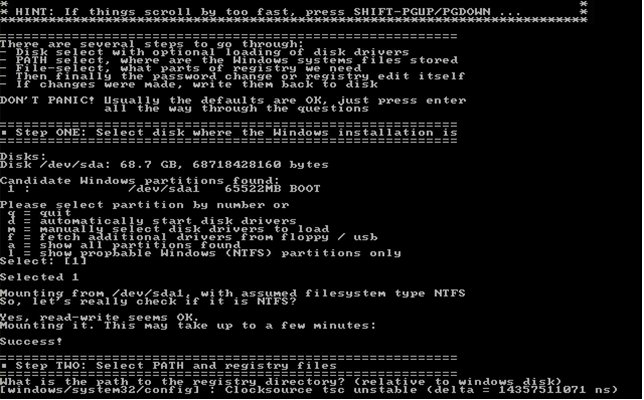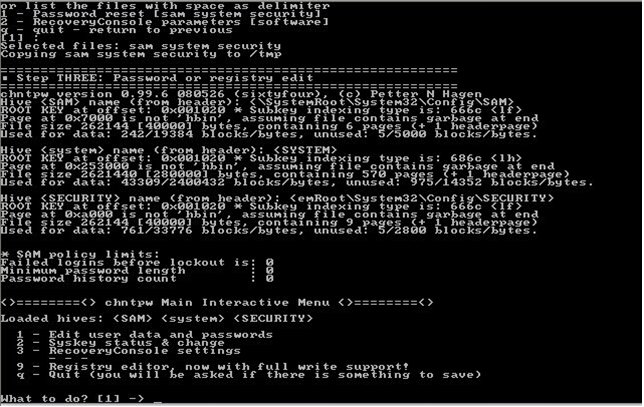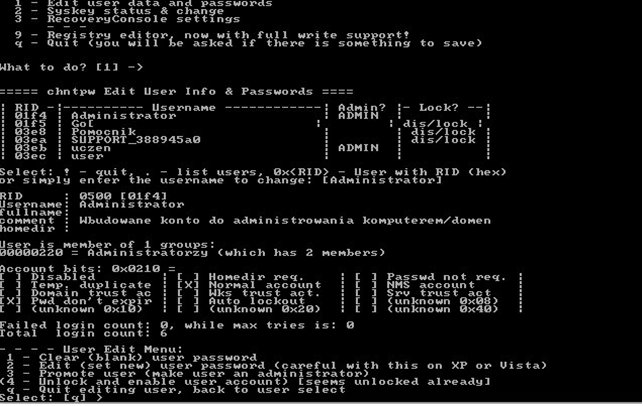Resetowanie hasła administratora przy pomocy Offline NT Password & Registry Editor
Program Offline NT Password & Registry Editor można pobrać ze strony autora http://pogostick.net/~pnh/ntpasswd/. Za jego pomocą można zmieniać hasła użytkowników. Program działa na wszystkich Windowsach opartych na technologii NT, czyli od Windowsa 2000. Po ściągnięciu zipa o wielkości ok. 3 MB, wypalany go na płycie i uruchamiamy z niej komputer.
Na zrzutach przedstawiono jak zresetować hasło administratora.
Tutaj wystarczy tylko nacisnąć enter.
Krok 1
Tutaj mamy wyświetloną listę dysków twardych. Jak widać jest tylko jeden, zresztą domyślnie wybrany. Naciskamy enter albo 1 i enter, rezulat będzie taki sam. Teraz nastapi zamontowanie napędu do zapisu i odczytu. Jeśli są błędy na dysku może zdarzyć się, że będzie możliwe tylko zamontowanie do odczytu, co mam nic nie daje. Błędy na dysku naprawiamy np. przy pomocy polecenia chkdsk.
Krok 2
Tutaj podajemy ścieżkę do rejestru. Domyślna ścieżka jest już wybrana wystarczy potwierdzić. Chyba, że ktoś ma inaczej system zainstalowany w innym folderze niż Windows (na zrzucie widać zmianę). W efekcie wyświetli się zawartość tego folderu. Nas interesuje plik SAM, w którym to przechowywane są hasła. Jak widać mamy do niego pełny dostęp, czyli -rwxrwxrwx. Oznaczenia to pochodzi z Linuksa, gdyż Offline NT Password & Registry Editor jest na nim oparty.
Teraz wybieramy 1, czyli resetowanie hasła.
Krok 3
Wybieramy 1, czyli edytowanie danych użytkowników i haseł. Wyświetli się lista kont, używanych w systemie.
Wpisujemy nazwę konta, domyślnie wpisany jest już administrator. Następnie wyświetlą się właściwowści konta.
Teraz wystaczy nacisnąć 1, aby ustawić puste hasło dla administratora.
Jak widać zakończyło się to powodzeniem. Teraz naciskamy !
Następnie naciskamy q
Krok 4
Teraz pozostał ostatni krok. Trzeba potwierdzić zmiany. Domyślnie jest zaznaczona opcja n, musimy ją zmienić na y.
Jak widać zmiana zresetowanie hasła nie jest trudne. Potrafi zaoszczędzić dużo czasu, zwłaszca np. administratorom sieci.