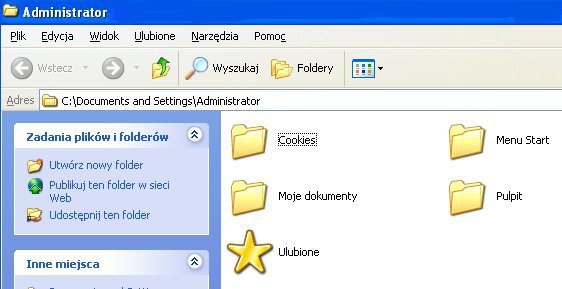Zarządzanie profilami użytkowników
Lokalne profile użytkownika
Profile użytkownika są przechowywane lokalnie w folderze "%Systemroot\Documents and Settings\%Username%. Najszybciej możemy dostać się do niego wpisując %userprofile%
W profilu znajdują się foldery i pliki, składające się m.in na pulpit, dokumenty użytkownika, menu start, ulubione programu Internet Explorer, oraz ciasteczka.
Jak tworzony jest profil?
Podczas pierwszego logowania użytkownika system tworzy profil użytkownika, kopiując profil użytkownika domyślnego (Default User). Folder nowego profilu zostaje utworzony w oparciu o nazwę logowania (podczas pierwszego logowania). Środowisko użytkownika jest rozszerzane przez profil znajdujący się w folderze All Users. Profil ten może zawierać skróty pulpitu lub menu Start, miejsca sieciowe, a nawet dane aplikacji. Elementy profilu All Users są łączone z profilem użytkownika tworząc środowisko użytkownika.
Profil przechowywany jest lokalnie, na komputerze, na którym zakładaliśmy konto.
Konfigurowanie profilu obowiązkowego
Profil obowiązkowy nie zezwala na modyfikowanie środowiska profilu. Ściślej, profil obowiązkowy nie obsługuje zmian, jakie nastąpiły pomiędzy sesjami. Dlatego też, pomimo że użytkownik może przeprowadzać modyfikacje, to przy następnym logowaniu pulpit będzie wyglądał identycznie, jak przy poprzednim logowaniu. Zmiany nie są zapisywane. Profile obowiązkowe są przydatne, jeśli zachodzi potrzeba zablokowania pulpitu. Praktyczne zastosowanie wprowadzania profili grupy dotyczy sytuacji, kiedy nie chcemy, aby zmiany poczynione przez jednego użytkownika miały wpływ na środowisko innych użytkowników. Aby określić profil jako obowiązkowy wystarczy po prostu zmienić nazwę pliku w folderze głównym profilu. Nazwę znalezionego pliku profilu — Ntuser.dat, który ma być profilem obowiązkowym, należy zmienić na Ntuser.man. Po takiej zmianie, profil bez względu na to czy jest mobilny czy lokalny, stanie się profilem obowiązkowym.
Mobilny profil użytkownika
Jeśli użytkownik pracuje na kilku komputerach najlepszym rozwiązaniem jest założenie mobilnego profilu użytkownika (RUP). Dzięki takiemu rozwiązaniu zawsze ma dostęp do swoich dokumentów, pulpitu, ustawień. Profile RUP są przechowywane na serwerze, co oznacza ponadto, że profil może być archiwizowany, sprawdzany za pomocą programów antywirusowych i centralnie kontrolowany.
Tworzenie profilu mobilnego
Na serwerze musisz założyć folder na profile, np. c:\profile. Następnie udostępniasz folder w sieci.
Następnie konfigurujesz właściwości obiektu użytkownika. W ścieżkę profilu edytujesz wpisując \\nazwa_serwera\udział_sieciowy\%username%. Tak jak to widać na obrazku. Zmienna %username% zamieniana jest automatycznie na nazwę użytkownika.
Zaloguj się na nowe konto,następnie wyloguj. W folderze z profilami założony został folder o nazwie takiej jak zalogowany przed chwilą %username%
Synchronizacja profilu mobilnego
Podczas logowania i wylogowywania następuje synchronizacja profili, między profilem na serwerze a zapisanym lokalnie. Przesyłane są jedynie pliki, które zostały zmienione.
Tworzenie wstępnie skonfigurowanych profili użytkowników
Możemy utworzyć lokalnie na stacji roboczej profil użytkownika, a następnie skopiować go na serwer.
Po utworzeniu profilu należy zalogować się w systemie jako użytkownik posiadający uprawnienia administratora. W programie Control Panel (Panel sterowania) należy otworzyć moduł System i kliknąć zakładkę Advanced (Zaawansowane), a następnie przycisk Settings (Ustawienia) w ramce User Profiles (Profile użytkownika). Następnie należy zaznaczyć profil, który został utworzony i kliknąć przycisk Copy To (Kopiuj do). Ścieżkę profilu w formacie UNC (Universal Naming Convention) wprowadza się w postaci: \\<server>\<share>\<username>. W sekcji Permitted To Use (Pozwolenie na używanie) należy kliknąć przycisk Change (Zmień), aby wybrać użytkownika, dla którego przygotowywany jest profil. Czynność ta określa listę ACL foldera profilu, która zezwala na dostęp dla danego użytkownika. Klikniecie przycisku OK spowoduje skopiowanie profilu do jego lokalizacji w sieci.