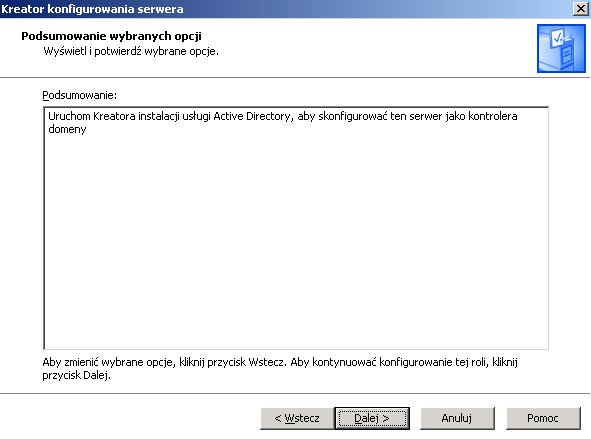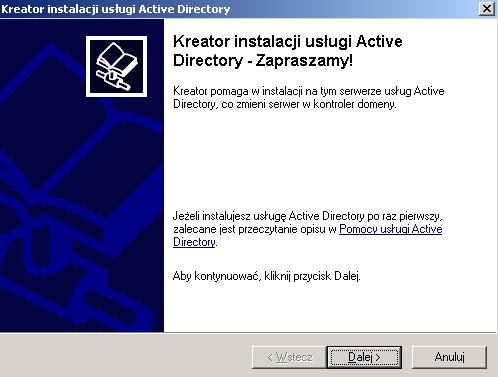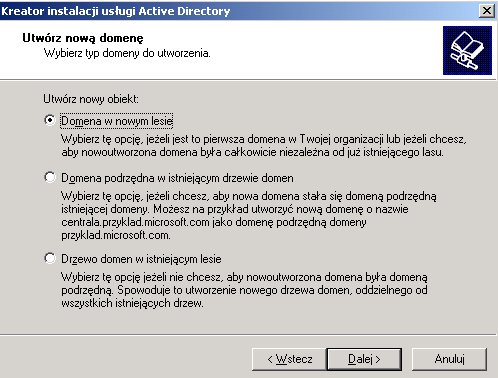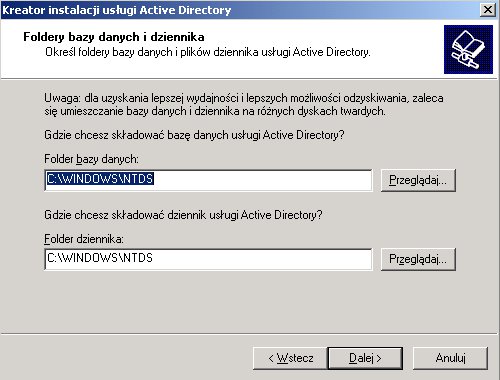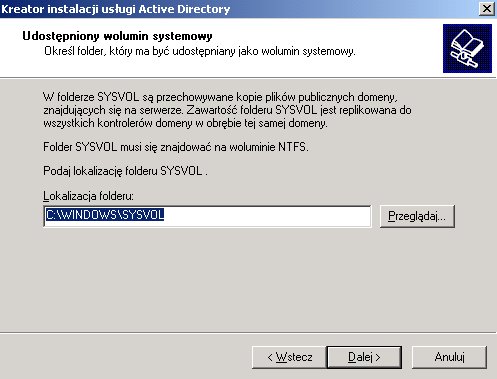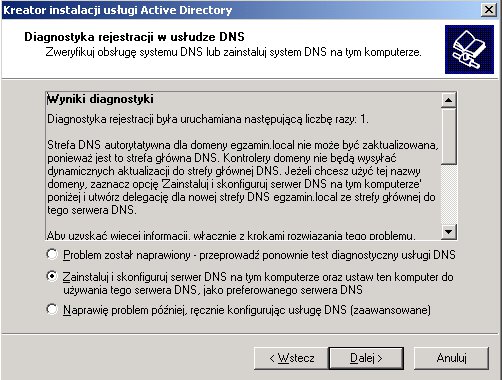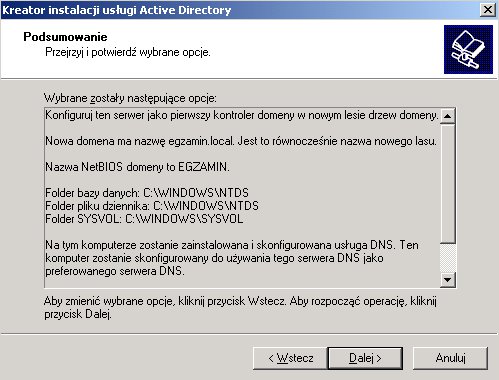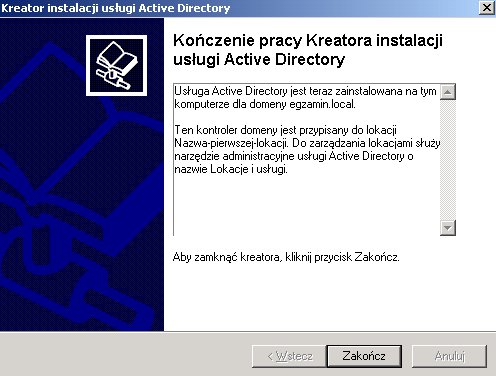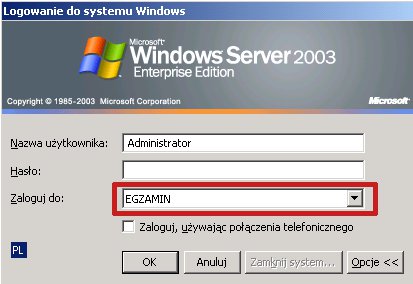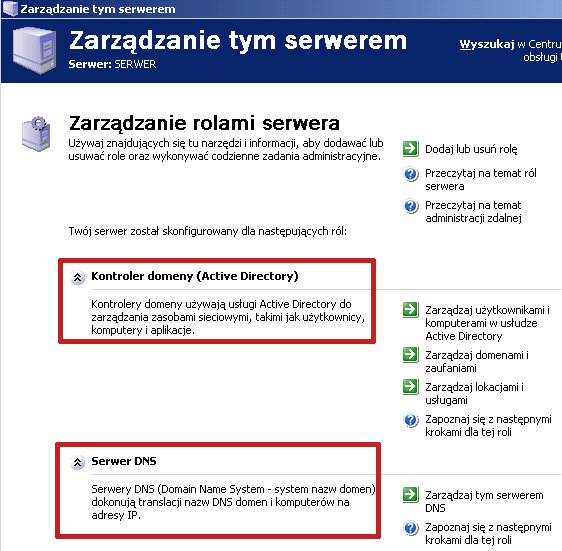Instalacja Active Directory i serwera DNS: Różnice pomiędzy wersjami
(Utworzył nową stronę „Do instalacji przechodzimy wpisując w ''start => uruchom'' '''DCPROMO''' lub ,jak widać na zrzucie, dodając rolę do serwera. Plik:dodanieroli4.jpg [[Plik:do...”) |
|||
| (Nie pokazano 5 pośrednich wersji utworzonych przez tego samego użytkownika) | |||
| Linia 1: | Linia 1: | ||
| + | Na soisk.info znajdziesz również opisany ten temat dla Windows Server 2008 pod adresem [[Instalacja Active Directory i serwera DNS w Windows Server 2008]] | ||
| + | |||
| + | |||
| + | == Instalacja Active Directory i serwera DNS w Windows Server 2003 == | ||
| + | |||
Do instalacji przechodzimy wpisując w ''start => uruchom'' '''DCPROMO''' lub ,jak widać na zrzucie, dodając rolę do serwera. | Do instalacji przechodzimy wpisując w ''start => uruchom'' '''DCPROMO''' lub ,jak widać na zrzucie, dodając rolę do serwera. | ||
[[Plik:dodanieroli4.jpg]] | [[Plik:dodanieroli4.jpg]] | ||
| + | |||
| + | Jak widać zaznaczyliśmy tylko Active Directory, ale '''serwer DNS zainstaluje się domyślnie''', gdyż jest niezbędny. | ||
[[Plik:dodanieroli5.jpg]] | [[Plik:dodanieroli5.jpg]] | ||
| + | |||
| + | Uruchomi się kreator instalacji usługi Active Directory | ||
| + | |||
| + | [[Plik:instalacjaad.jpg]] | ||
| + | |||
| + | [[Plik:instalacjaad2.jpg]] | ||
| + | |||
| + | Instalujemy kontroler dla nowej domeny | ||
| + | |||
| + | [[Plik:instalacjaad3.jpg]] | ||
| + | |||
| + | Domyślnie zaznaczona jest opcja ''domena w nowym lesie'' | ||
| + | |||
| + | [[Plik:instalacjaad4.jpg]] | ||
| + | |||
| + | Wpisujemy nazwę domeny | ||
| + | |||
| + | [[Plik:instalacjaad5.jpg]] | ||
| + | |||
| + | .local oznacza, że domena jest lokalna. Nazwa Netbios tworzona jest automatycznie. | ||
| + | |||
| + | [[Plik:instalacjaad6.jpg]] | ||
| + | |||
| + | Standardową lokalizację możemy zmienić, choć nie ma takiej potrzeby. | ||
| + | |||
| + | [[Plik:instalacjaad7.jpg]] | ||
| + | |||
| + | [[Plik:instalacjaad8.jpg]] | ||
| + | |||
| + | [[Plik:instalacjaad9.jpg]] | ||
| + | |||
| + | [[Plik:instalacjaad10.jpg]] | ||
| + | |||
| + | Wpisujemy hasło przywracania usług katalogowych | ||
| + | |||
| + | [[Plik:instalacjaad11.jpg]] | ||
| + | |||
| + | [[Plik:instalacjaad12.jpg]] | ||
| + | |||
| + | [[Plik:instalacjaad13.jpg]] | ||
| + | |||
| + | Aby uruchomić serwer DNS musimy przypisać statyczny adres IP | ||
| + | |||
| + | [[Plik:instalacjaad14.jpg]] | ||
| + | |||
| + | [[Plik:instalacjaad15.jpg]] | ||
| + | |||
| + | [[Plik:instalacjaad16.jpg]] | ||
| + | |||
| + | Po ponownym uruchomieniu serwera uaktywnią się zainstalowane usługi. | ||
| + | |||
| + | [[Plik:instalacjaad17.jpg]] | ||
| + | |||
| + | Już przy ekranie logowania widać, ze pojawiła się opcja logowania do domeny | ||
| + | |||
| + | [[Plik:instalacjaad18.jpg]] | ||
| + | |||
| + | Instalowaliśmy AD i DNS dodając rolę, więc pojawiło się okno podsumowujące cała operację. | ||
| + | |||
| + | [[Plik:instalacjaad19.jpg]] | ||
| + | |||
| + | Jak widać Active Directory i serwer DNS zainstalowały się w systemie | ||
| + | |||
| + | [[Plik:instalacjaad20.jpg]] | ||
[[Category:3 TT pracownia systemów komputerowych]] | [[Category:3 TT pracownia systemów komputerowych]] | ||
[[Category:4 TI systemy operacyjne i sieci komputerowe]] | [[Category:4 TI systemy operacyjne i sieci komputerowe]] | ||
[[Category:Microsoft Windows]] | [[Category:Microsoft Windows]] | ||
Aktualna wersja na dzień 12:28, 19 lip 2013
Na soisk.info znajdziesz również opisany ten temat dla Windows Server 2008 pod adresem Instalacja Active Directory i serwera DNS w Windows Server 2008
Instalacja Active Directory i serwera DNS w Windows Server 2003
Do instalacji przechodzimy wpisując w start => uruchom DCPROMO lub ,jak widać na zrzucie, dodając rolę do serwera.
Jak widać zaznaczyliśmy tylko Active Directory, ale serwer DNS zainstaluje się domyślnie, gdyż jest niezbędny.
Uruchomi się kreator instalacji usługi Active Directory
Instalujemy kontroler dla nowej domeny
Domyślnie zaznaczona jest opcja domena w nowym lesie
Wpisujemy nazwę domeny
.local oznacza, że domena jest lokalna. Nazwa Netbios tworzona jest automatycznie.
Standardową lokalizację możemy zmienić, choć nie ma takiej potrzeby.
Wpisujemy hasło przywracania usług katalogowych
Aby uruchomić serwer DNS musimy przypisać statyczny adres IP
Po ponownym uruchomieniu serwera uaktywnią się zainstalowane usługi.
Już przy ekranie logowania widać, ze pojawiła się opcja logowania do domeny
Instalowaliśmy AD i DNS dodając rolę, więc pojawiło się okno podsumowujące cała operację.
Jak widać Active Directory i serwer DNS zainstalowały się w systemie