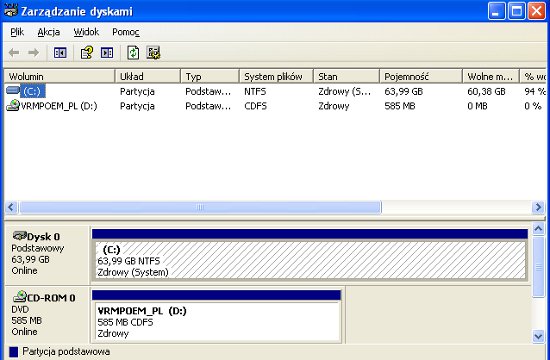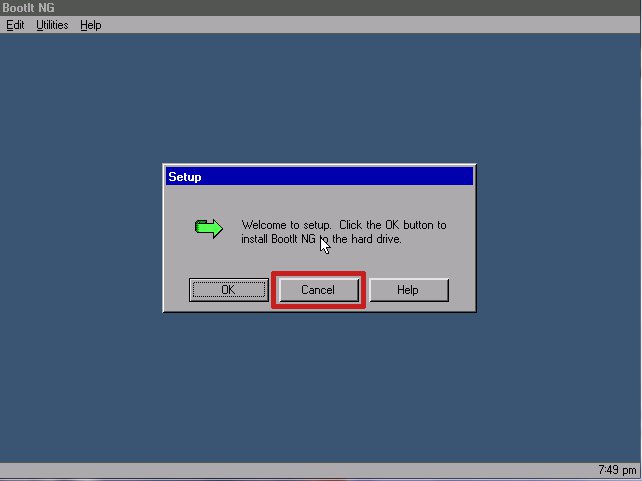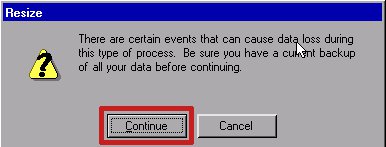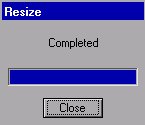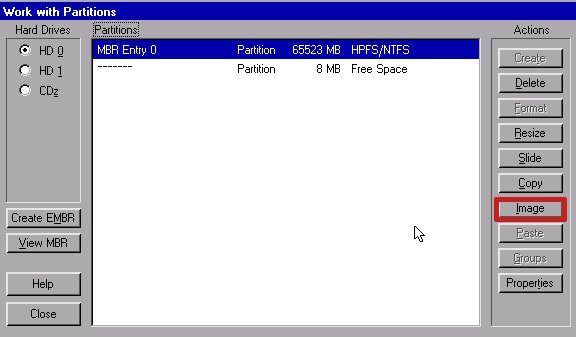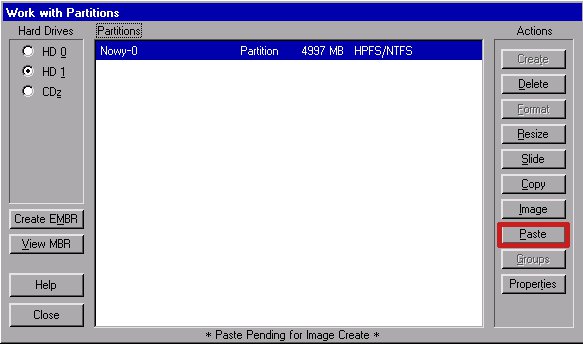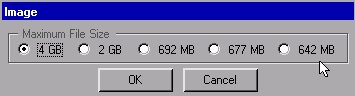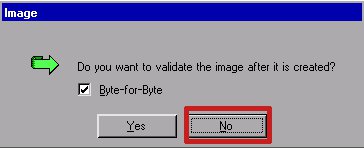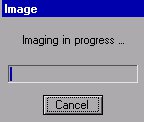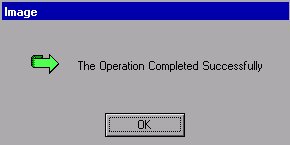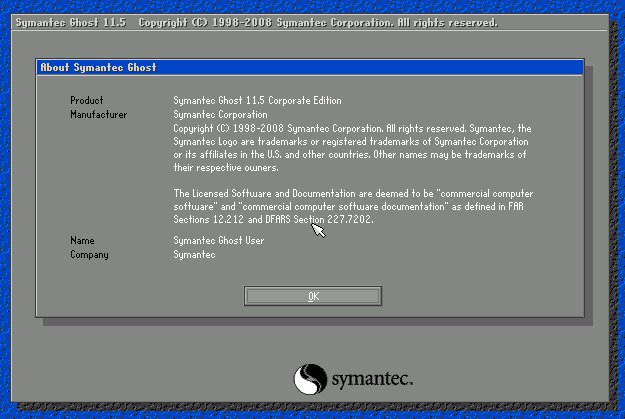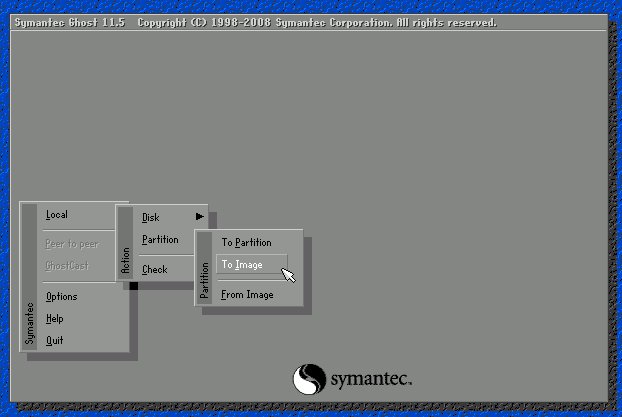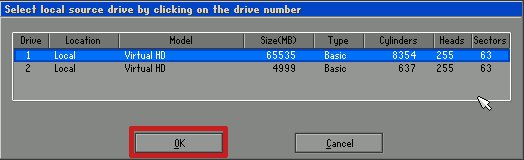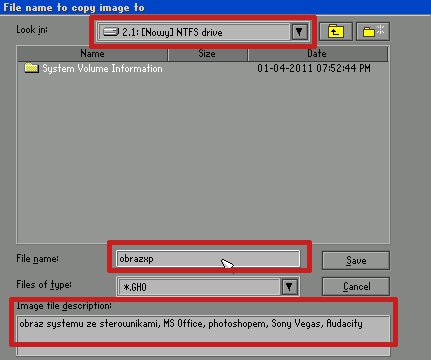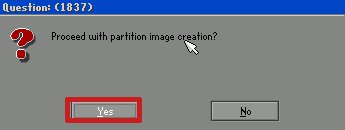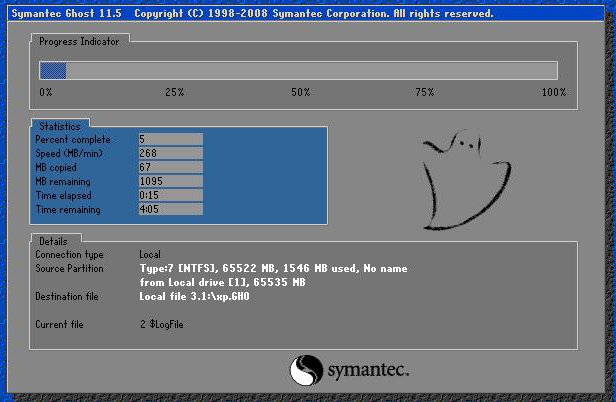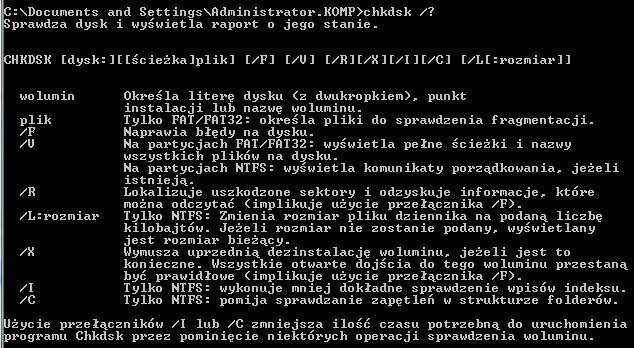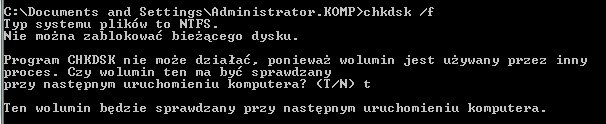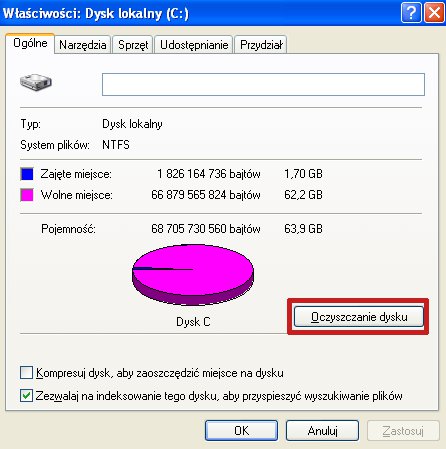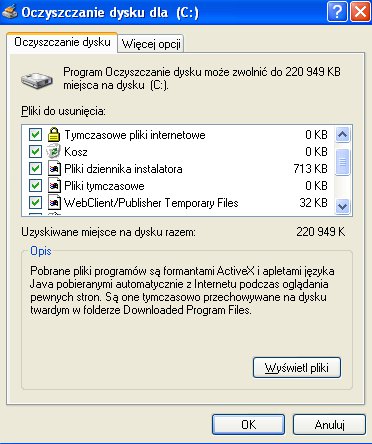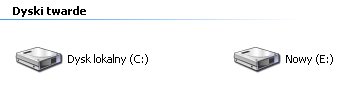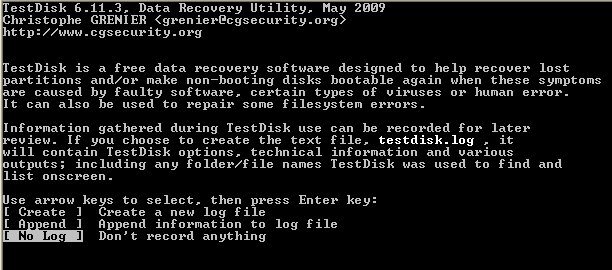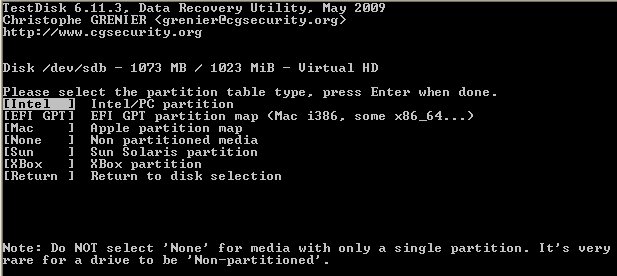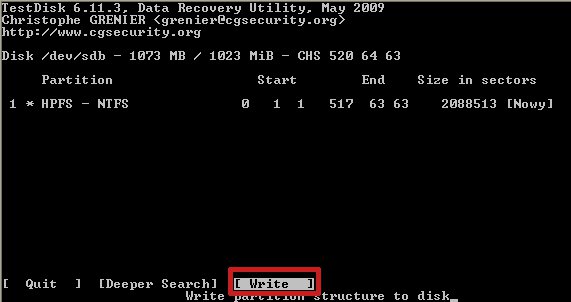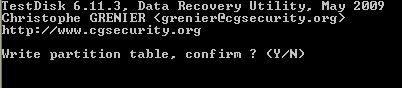Zarządzanie dyskami
MBR
MBR (ang. Master Boot Record) – główny rekord startowy, czyli umowna struktura zapisana w pierwszym sektorze dysku twardego. Często nazywany też Master Boot Block (pol. główny blok startowy). Zawiera on program rozruchowy oraz główną tablicę partycji (w przypadku dysku twardego – dyskietki zwykle nie posiadają tablicy partycji).
MBR znajduje się na pierwszej ścieżce, w pierwszym cylindrze, w pierwszym sektorze dysku (CHS – 0, 0, 1).
Budowa MBR
MBR ma 512 bajtów długości, z czego pierwsze 446 bajtów zajmuje program rozruchowy (ang. bootstrap). Druga część MBR – tablica partycji – zawiera 4 struktury opisujące poszczególne partycje podstawowe, każda po 16 bajtów. MBR kończą 2 bajty sygnatury – szesnastkowo 0x55 0xAA, co daje 446 + (4 · 16) + 2 = 512.
| 512 bajtów | |||||
| 446 bajtów | 64 bajty (4 x 16) | 2 bajty | |||
| program rozruchowy | partycja 1 | partycja 2 | partycja 3 | partycja 4 | 0x55 0xAA |
Tworzenie kopii MBR
Informacje zawarte w MBR można edytować, np. za pomocą programu MBRtool pod DOS-em albo programem HDHacker w trybie graficznym.
Naprawa MBR
Jeżeli uszkodzeniu ulegnie MBR to jest możliwość jego naprawy z wiersza poleceń:
fdisk /mbr
Naprawa MBR za pomocą konsoli odzyskiwania Windows XP:
fixmbr
Naprawa MBR za pomocą konsoli odzyskiwania Windows Vista/Windows 7:
bootrec /FixMbr
Na podstawie http://pl.wikipedia.org/wiki/Master_boot_record
Dysk podstawowy
Dysk podstawowy używa do organizacji danych partycji podstawowych, partycji rozszerzonych i dysków logicznych. Sformatowana partycja jest również nazywana woluminem (terminy wolumin i partycja są często używane wymiennie). Dysk podstawowy może zawierać najwyżej cztery partycje podstawowe albo trzy partycje podstawowe i jedną rozszerzoną. Partycja rozszerzona może zawierać wiele dysków logicznych (obsługiwanych jest maksymalnie 128 dysków logicznych). Partycje na dysku podstawowym nie mogą udostępniać danych ani dzielić ich z innymi partycjami. Każda partycja na dysku podstawowym stanowi odrębną jednostkę.
Partycja aktywna
Partycja aktywna - partycja na dysku twardym używana do ładowania systemu operacyjnego. Zazwyczaj zawiera system operacyjny. Tylko jedna partycja na dysku twardym może być ustawiona jako aktywna.
Dysk dynamiczny
Dysk dynamiczny to taki, który zawiera jeden lub więcej woluminów dynamicznych, podobnych do partycji na dysku podstawowym. Nie ma głównego rekordu rozruchowego. Zamiast tego przechowuje informacje o rozkładzie woluminów w bazie danych umieszczonej w ostatnim megabajcie dysku. W momencie tworzenia partycji system operacyjny nie wykorzystuje całego miejsca. Zachowuje 8 MB dla bazy danych łączy dynamicznych. Na dysku dynamicznym można utworzyć nieograniczoną liczbę woluminów na dysku.
Dysk dynamiczny udostępnia funkcje niedostępne w dyskach podstawowych, takie jak możliwość tworzenia woluminów rozłożonych, dublowanych oraz RAID 5. Możliwa jest konwersja dysku podstawowego na dynamiczny, nie można natomiast zamienić woluminu dynamicznego na partycje bez utraty danych.
Wolumin łączony
Wolumin łączony – jeśli stworzyłeś na dysku dynamicznym dysk D o rozmiarze 30 GB i dodasz do systemu nowy dysk twardy o pojemności 60 GB, możesz rozciągnąć istniejący dysk dynamiczny na całość lub część nowego dysku, tworząc dysk D o pojemności 90 GB
Wolumin rozłożony
Wolumin rozłożony - w odróżnieniu od woluminów łączonych kolejne dyski nie stanowią "przedłużenia" pojemności. Dane w takim woluminie zapisywane są w tzw. paskach (64-kilobajtowych blokach) równolegle na wszystkich dyskach fizycznych, na których znajduje się dany wolumin rozłożony. De facto wolumin rozłożony to nic innego jak programowa macierz RAID-0 (striping). Pozwala to na szybsze operacje zapisu i odczytu. Wadą jest utrata wszystkich danych przy awarii jednego z dysków.
Diskmgmt.msc
Do zarządzania dyskami w Windows służy diskmgmt.msc
Ćwiczenia
- Podziel dysk podstawowy na 5 równych partycji
- Przypisz im 5 ostatnich liter alfabetu
- Utwórz dysk dynamiczny (prosty). Zapisz na nim jakieś dane. Następnie rozszerz dysk dynamiczny tworząc wolumin łączony. Czy dane zostały zachowane? Usuń jeden z woluminów łączonych. Czy dane pozostały?
- Czy można zmieniać rozmiar partycji bez utraty danych (na dyskach podstawowych i dynamicznych)?
- Stwórz wolumin rozłożony. Czy woluminy mogą być różnej wielkości? Ile wynosi łączna pojemność woluminu? Czy jest sumą pojemności poszczególnych woluminów?
Bezstratne zmienianie rozmiaru partycji
Do prac dyskowych istnieje rewelacyjny program BootIt NG. Ma olbrzymie mozliwości. Szczegóły na stronie producenta [1] Do większości zadań, nie ma potrzeby instalacji na dysku twardym, więc tak jak przedstawiono poniżej ignorujemy propozycję. Wcześniej nagrywamy program na dyskietkę czy innego napęd i bootujemy komputer z tejże.
Aby zmienić rozmiar partycji proszę postępować wg zrzutów. Jeśli chcemy powiększyć partycję musimy pamiętać, aby wolne miejsce znajdowało się "pod" partycją. w innym wypadku będziemy mogli ją tylko zmniejszyć.
Tworzenie obrazu partycji/dysku
Zastosujemy tutaj również program BootIt NG. Istnieje duży wybór tego rodzaju oprogramowania. Polecam również Norton Ghost. Obsługa tego rodzaju programów jest podobna. Należy pamiętać, aby przechowywać obraz partycji systemowej na innej partycji, a najlepiej dysku.
BootIt NG
Aby zrobić obraz partycji systemowej postępuj wg zrzutów.
Obraz tworzymy z oczywistych względów na innym dysku.
Mamy do wyboru wielkość wynikowego pliku. Jeśli zaznaczymy mniejszy rozmiar to program stworzy nam kilka plików. Ma to sens jeśli chcemy np. umieścić je na płycie.
Możemy nakazać programowi sprawdzić, czy obraz został poprawnie utworzony.
Tutaj widzimy plik wynikowy. Z partycji systemowej 3,62 GB powstał plik o wielkości 2,3 GB. Przywracamy obraz w podobny sposób. Zajmuje to zazwyczaj tylko kilka minut.
Ćwiczenia
- Stwórz obraz partycji systemowej
- Spróbuj uszkodzić system operacyjny, aby się nie uruchamiał.
- Przywróć system operacyjny z obrazu
Norton Ghost
Obraz partycji robimy w sposób analogiczny jak BootItNG.
Należy wybrać, czy obraz ma być robiony z całego dysku, czy tylko partycji
Wybieramy dysk
Wybieramy partycje
Określamy, gdzie ma być zapisany obraz, jego nazwę. Możemy również opisać tworzony obraz.
Wybieramy, czy obraz ma być skompresowany. Zajmuje wtedy mniej miejsca na dysku, ale tworzy się i odtwarza dłużej.
Następnie zachodzi proces tworzenia obrazu. Trwa to przeważnie tylko kilka minut. Oczywiście uzależnione jest od wielkości partycji/dysku.
Wykrywanie i naprawianie błędów dysku
W celu optymalizowania wydajności komputera, można sprawdzić integralność plików przechowywanych na dysku twardym, uruchamiając narzędzie do sprawdzania błędów (graficzna nakładka na CHKDSK). W czasie używania dysku twardego mogą na nim powstać uszkodzone sektory. Mogą być one przyczyną zmniejszenia wydajności dysku, a ich obecność może w niektórych przypadkach utrudnić lub nawet uniemożliwić zapisywanie danych (na przykład plików).
Sprawdź dysk
CHKDSK
CHKDSK - program Microsoftu dostępny w systemach operacyjnych DOS, OS/2 i Microsoft Windows, weryfikujący logiczną spójność systemu plików na twardym dysku lub dyskietki. Działanie chkdsk jest analogiczne do działania polecenia fsck w Uniksie. We wszystkich współczesnych systemach Microsoft Windows, CHKDSK umie ponadto sprawdzić powierzchnię twardego dysku pod kątem fizycznych uszkodzeń sektorów. W starszych systemach robił to SCANDISK. Poza sprawdzeniem, CHKDSK umie również poprawiać różne błędy związane z systemem plików. W przypadku konieczności poprawienia błędów na dysku systemowym, CHKDSK uruchamiany jest po restarcie komputera, przed startem środowiska graficznego. CHKDSK może być uruchamiany z Windows Shell, Windows Command Prompt lub Windows Recovery Console.
Na podstawie http://pl.wikipedia.org/wiki/CHKDSK
Program posiada wiele opcji
Aby naprawić błędy wpisujemy chkdsk /f
Zadanie zostanie wykonane po restarcie komputera.
Oczyszczanie dysku
Zwalniając miejsce na dysku, można zwiększyć wydajność komputera. Służy do tego wbudowane w system narzędzie oczyszczanie dysku
Defragmentacja dysku
Defragmentacja jest operacją układającą pliki na dysku komputerowym tak, aby system miał do nich szybszy dostęp. Najczęściej jest to poukładanie bloków jednego pliku po kolei, kiedy są one rozrzucone po całej partycji. Zależnie od sprzętu, systemu plików oraz stopnia fragmentacji plików na dysku defragmentacja może trwać od kilku minut do wielu godzin. Niektóre systemy plików takie jak HPFS, NTFS, ext4 nie muszą być często defragmentowane, gdyż są zaprojektowane tak, aby minimalizować fragmentację danych. Dzięki defragmentacji zwiększa się wydajność systemu plików.
Na podstawie http://pl.wikipedia.org/wiki/Defragmentacja
Do defragmentacji służy wbudowane w system narzędzie - defragmentator dysków
Odzyskiwanie danych
Chcemy sprawdzić, czy można odzyskać utracone pliki. Usuwamy plik, również z kosza.
Włączamy program "Recover files", zaznaczany interesującą nas partycję oraz klikamy "analyze".
Program bez problemu odnalazł utracony plik, klikamy "undelete", aby go odzyskać.
Możemy wskazać miejsce docelowe dla odzyskanego pliku.
Jak widać plik został odzyskany.
Odzyskiwanie tablicy partycji
Na komputerze widzimy dwa dyski twarde, oba z jedną partycja podstawową.
W wyniku awarii straciliśmy tablicę partycji drugiego dysku.
Naprawimy to programem TestDisk. Dokumentacja i pliki programu dostępne są pod adresem TestDisk
Wybieramy "No log", aby nie logować.
Wybieramy właściwy dysk.
Wybieramy typ tablicy partycji, w naszym przypadku "intel".
Te trzy pierwsze kroki właściwe są dla wszystkich działań w programie TestDisk. Na poniższych zrzutach widać działania związane z odzyskaniem tablicy partycji.
Wybieramy "Quick Search"
Widać partycję, która nam "zniknęła"
Zapisujemy zmiany
Jak widać problem został rozwiązany.
Trwałe usuwanie danych
Umieszczenie plików w Koszu, a następnie opróżnienie go nie powoduje rzeczywistego usunięcia plików z dysku. Usuwany jest tylko wpis, a właściwe dane pozostają i mogą zostać odtworzone. Nawet formatowanie partycji czy wręcz formatowanie z poziomu BIOS-u (low level formatting) nie jest bezpiecznym rozwiązaniem - dane wciąż można odzyskać, choć już z większym nakładem pracy.
Do trwałego usunięcia danych możemy użyć programu Eraser. Trwale usuwa pliki przez ich wielokrotne nadpisanie wcześniej wybranym wzorcem, jak i również zamazuje wolną przestrzeń. Wykorzystuje m.in. metodę Gutmanna, w której dane nadpisuje się 35 razy.
Zarządzanie dyskami poprzez DISKPART
Z poziomu CMD jest dostęp do narzędzie DISKPART, opis znajduje się Zarządzanie dyskami DISKPART